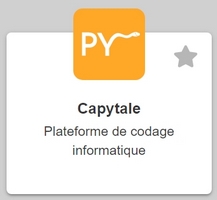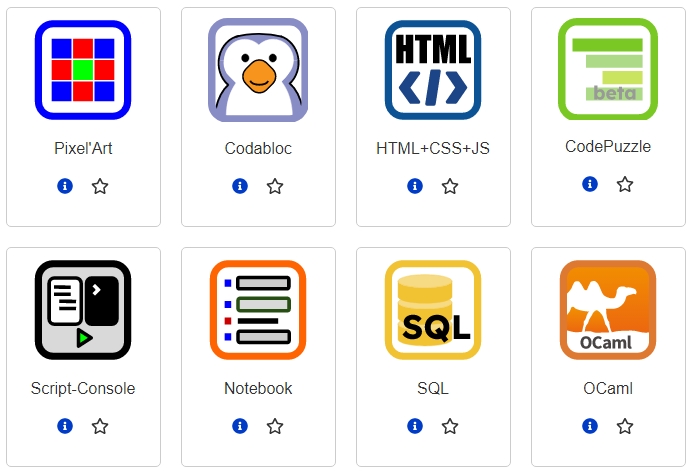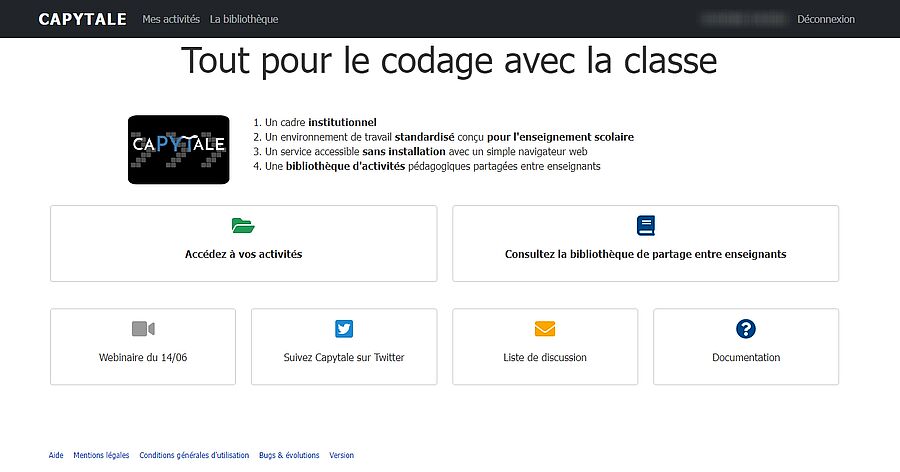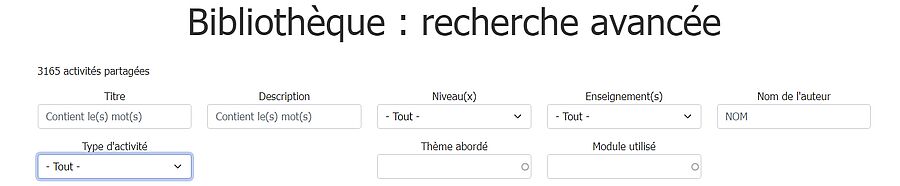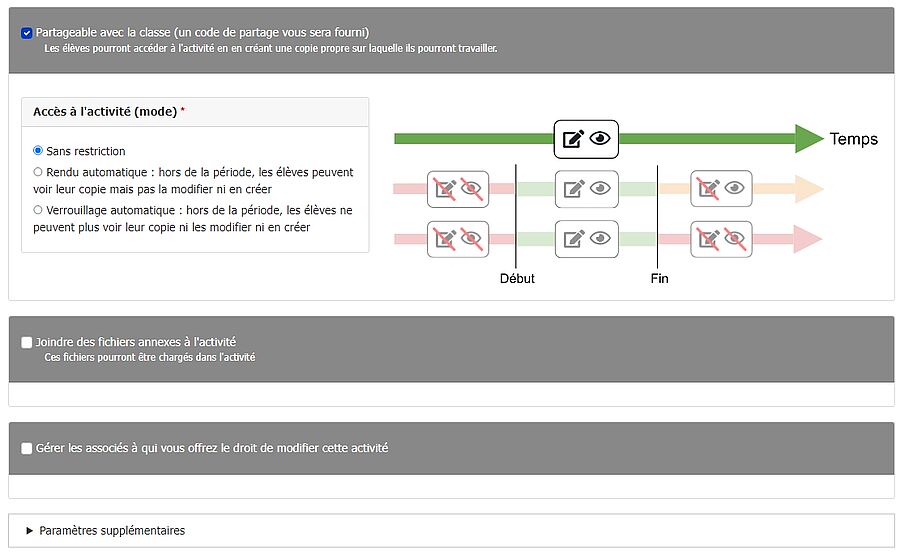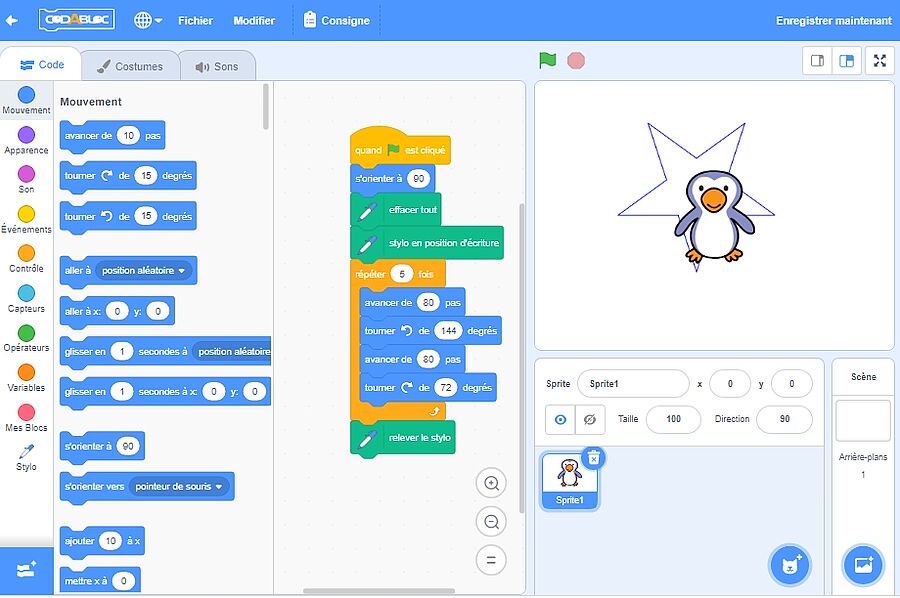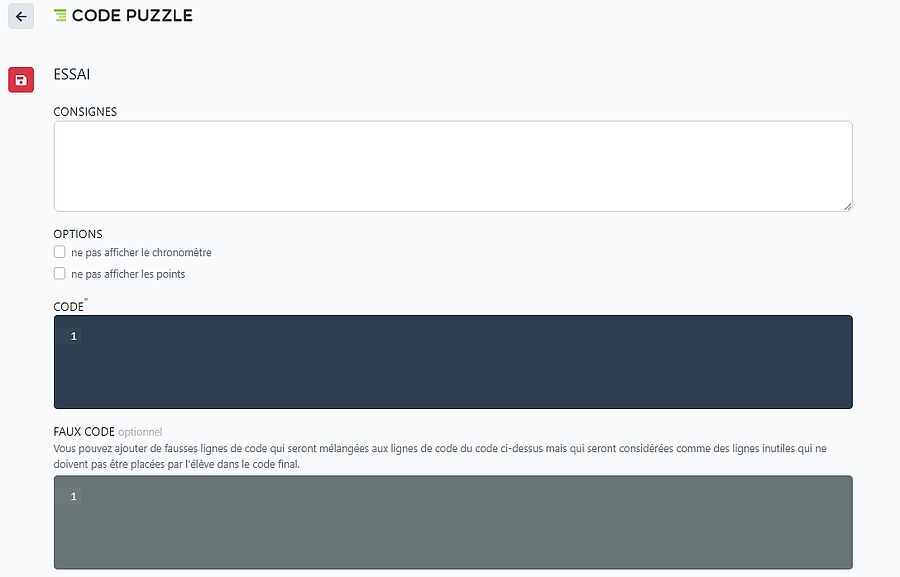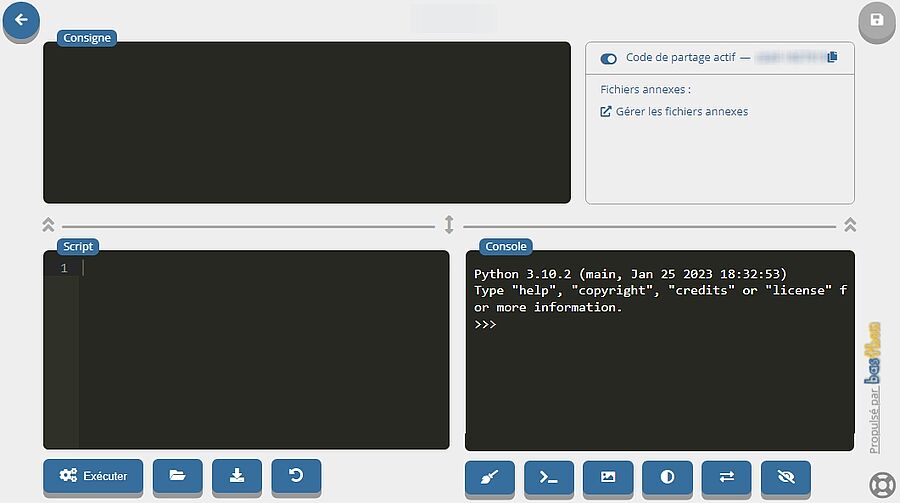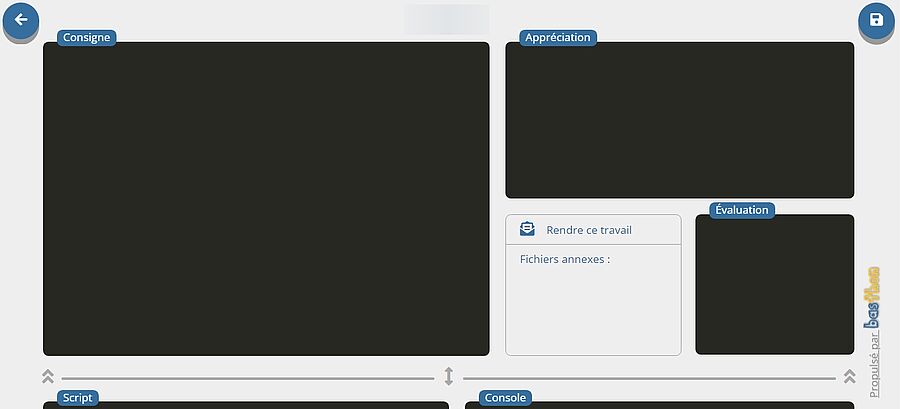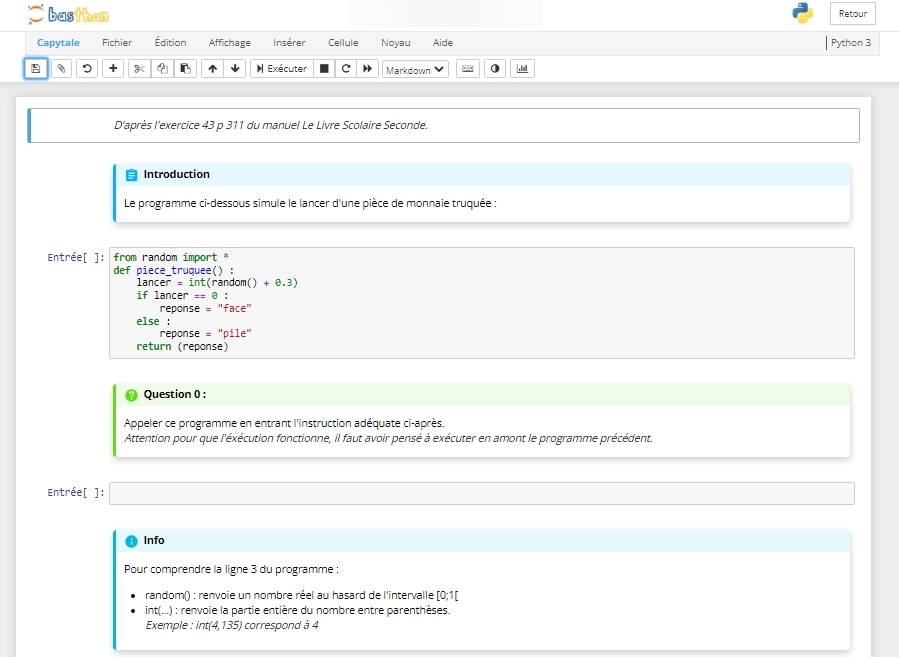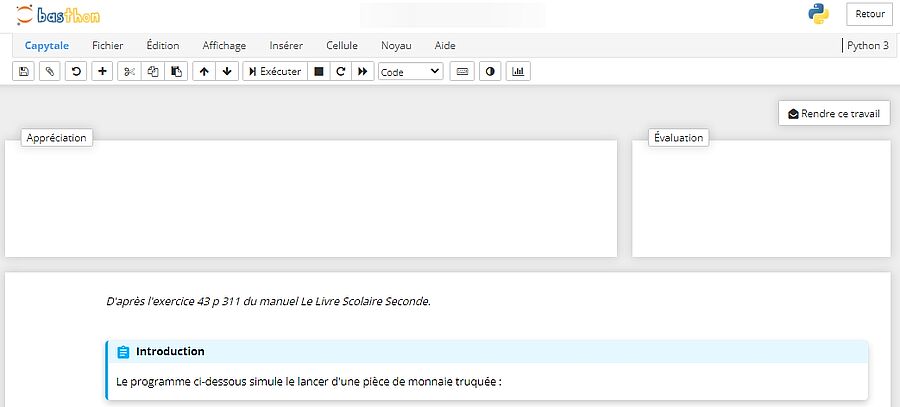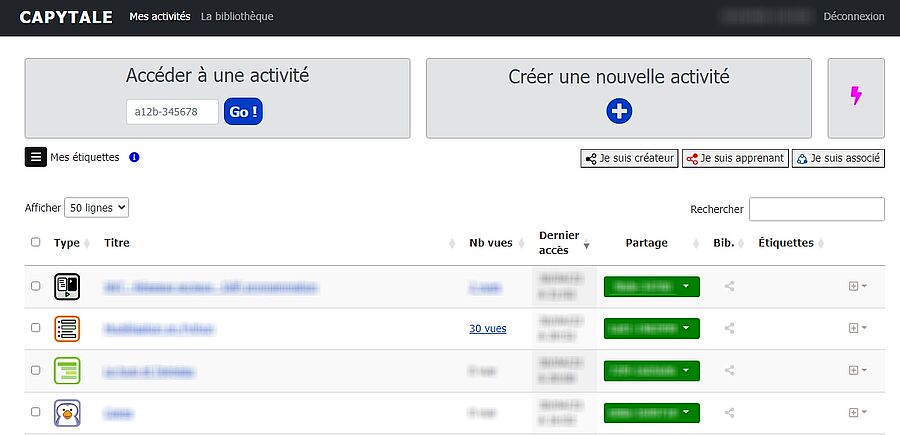Pourquoi ce choix ?
Connaissez-vous beaucoup des ressources numériques faites dans l’unique but de répondre à nos attentes d’enseignantes et enseignants ?
Des ressources qui soient à l’écoute de nos demandes, adaptées à nos contraintes… et assurant un cadre institutionnel permettant leur mise à disposition dans notre espace numérique de travail comme dans celui de nos élèves ?
Capytale c’est tout ça !
Cet outil numérique a déjà été mis en avant par nos IA-IPR dans leur lettre de rentrée en septembre 2022 et une page de notre site lui est également consacrée.
Cependant depuis ces publications, la plateforme ayant été dotée de nouvelles fonctionnalités, ce rendez-vous numérique sera l’occasion d’en refaire un peu le tour.
Belle (re)découverte à toutes et à tous et à très vite !
Séverine Rivière, IAN de mathématiques dans l'académie d'Orléans-Tours.
Description rapide
Capytale est une ressource développée par l’académie de Paris1, avec une collaboration de l’académie d’Orléans-Tours2, et hébergée par l’académie de Paris.
Selon la page de présentation proposée sur le site : il s’agit d’« un service numérique pédagogique qui simplifie la création et le partage d’activités de codage entre enseignants et élèves ».
Sans aucune installation requise, son usage nécessite uniquement un navigateur à jour ainsi évidemment qu’une connexion internet.
Capytale est multisupport fonctionnant aussi bien sur ordinateur que tablette ou encore smartphone.
Accessible directement à partir de la page d’accueil de notre ENT académique (sans création supplémentaire de compte), elle offre un environnement pour travailler le codage, de l’école primaire au supérieur.
Actuellement, huit types d’activités sont disponibles dans Capytale (voir image ci-contre).
Nous ne détaillerons dans cet article que les quatre plus fréquemment utilisées en cours de mathématiques du second degré à savoir : Codabloc, codePuzzle, Script-Console et Notebook.
1 : Tout particulièrement Nicolas Poulain, formateur mathématiques et numérique.
2 : Tout particulièrement Romain Casati, enseignant de mathématiques dans l’académie et créateur du site Basthon.fr.
Présentation
Le choix de l’onglet « La bibliothèque » ou encore le bouton « Consultez la bibliothèque de partage entre enseignants » permet d’accéder à une collection de plus de 3000 activités à ce jour, partagées sous licence libre Creative Commons By-SA.
Une recherche peut être réalisée selon différents filtres :
L’usage de cette bibliothèque de plus en plus étoffée permet non seulement de trouver des activités prêtes à l’emploi1 mais également de prendre en main l’outil plus rapidement en découvrant un panel de réalisations possibles.
Les activités mises à disposition peuvent être utilisées telles quelles ou encore modifiées selon les besoins.
Le choix de l’onglet « Mes activités » ou encore le bouton « Accédez à vos activités » permet :
- de retrouver l’ensemble de nos activités (celles réalisées aussi bien en tant que créateur qu’apprenant)
- de rejoindre une activité proposée par un autre utilisateur (en saisissant le code d’accès puis cliquant sur « Go ! »)
- de créer de toutes pièces une nouvelle activité (en cliquant sur le « + »).
- d'accéder à quelques applications en accès libre : PixeLudo, Électronique numérique, Console Linux et Geogebra (en cliquant sur l'éclair rose).
Ces dernières n'étant cependant pas encore complètement intégrées dans Capytale, il n'y a pas encore d'échanges possibles via Capytale.
Les élèves ne disposent pas de l’accès à la bibliothèque mais l’onglet « Mes activités » est identique.
1 : On y retrouve par exemple toutes les ressources du site Python au Lycée en tapant python-lycee dans la barre de recherche.
Création d'activité
Comme indiqué précédemment, la création d’activité est accessible à tout utilisateur ou utilisatrice, quel que soit son profil.
Pour commencer il faut choisir le type d’activité souhaité puis saisir un titre et choisir le mode de partage.
Côté enseignant :
Il est possible de choisir de partager l’activité avec des élèves.
Dans ce cas, un code est généré avec la création de l’activité. La saisie de ce code par l’élève sur la page d’accueil de Capytale (rubrique « Accéder à une activité ») lui permettra d’ouvrir une copie nominative de l’activité proposée.
Plusieurs partages sont proposés :
- sans restriction de temps ;
- avec rendu automatique en dehors de la période de temps fixé par l’enseignant·e (hors délai, l’élève conserve la possibilité de visionner sa copie mais pas de la modifier ni d’en créer une nouvelle) ;
- avec verrouillage automatique en dehors de la période de temps fixé par l’enseignant·e (hors délai, l’élève ne peut ni visionner sa copie, ni la modifier et ni en créer une nouvelle).
Il est également possible de partager les droits de modification de l’énoncé de l’activité avec d’autres utilisateurs ou utilisatrices quel que soit le profil (élève ou enseignant).
Côté élève :
Le partage n’est possible qu’avec une personne ayant le profil enseignant.
Une fois les paramètres de partage fixés, un clic sur le bouton « Enregistrer et voir » permet d’ouvrir la nouvelle activité.
Avant d’aborder le volet correction, assurément un des atouts majeurs de Capytale, penchons-nous sur les différents types d’activités pouvant être réalisés avec Capytale.
Codabloc
C’est le petit frère de Scratch !
Le principe est très similaire : des blocs tout prêts sont proposés, classés dans différentes catégories (mouvement, apparence, …) et on crée un programme en utilisant la méthode du « glisser-déposer ».
Totalement compatible avec Scratch (un import d’activité Scratch est même possible), la différence majeure réside... dans le lutin bien sûr ! Le célèbre chat est ici remplacé par un mignon petit pingouin.
(Pour ceux qui utilisent les blocs de la catégorie « Stylo », il faut ajouter l’extension en cliquant sur l’icône avec un « + » en bas à gauche de la fenêtre, sous les autres catégories.)
L'onglet « Consignes » accessible à partir du menu en haut de fenêtre permet – comme son nom l’indique – d’ajouter des consignes directement dans l’activité à destination des élèves. Ces derniers devront ouvrir le même onglet pour les lire.
Pour sortir d'une activité Codabloc, il faut utiliser la flèche bleue en haut à gauche de la page.
![]() : L'enregistrement n'est pas automatique, cliquer sur « Enregistrer maintenant » en haut à droite de l'écran avant de quitter l’activité.
: L'enregistrement n'est pas automatique, cliquer sur « Enregistrer maintenant » en haut à droite de l'écran avant de quitter l’activité.
Vue de l'élève :
Lorsque l'élève saisi le code d'une activité Codabloc, une page s'ouvre avec le titre et la consigne. En cliquant en dehors du cadre, l'activité s'affiche.telle qu'enregistrée par son enseignant·e.
Le menu en revanche diffère puisque deux nouveaux onglets sont apparus : « Rendre le travail » et « Correction » :
Encore une fois les noms sont explicites. La remise du travail par l'élève est irréversible. La rubrique « Correction » permet à l'élève d'accéder à son appréciation et sa note éventuelle.
CodePuzzle
A l’origine, CodePuzzle est un petit logiciel développé par Laurent Abbal, dans son atelier numérique.
Il permet de proposer aux élèves un code écrit en langage Python sous la forme d’un puzzle qu’il doit reconstituer.
Les lignes du programme sont affichées en vrac, elles doivent donc être réordonnées et correctement indentées.
Pour créer une telle activité, l’enseignant·e doit entrer le code à reconstituer dans la case « CODE » et peut, s’il le souhaite, ajouter des lignes de « FAUX CODE », c’est à dire des lignes de codes fausses ou inutiles.
Pour sortir de l'activité, il faut utiliser la flèche en haut à gauche de la page.
![]() : L'enregistrement n'est pas automatique, cliquer sur la disquette rouge en haut à gauche de la page avant de quitter l’activité.
: L'enregistrement n'est pas automatique, cliquer sur la disquette rouge en haut à gauche de la page avant de quitter l’activité.
Vue de l'élève :
Lorsque l'élève saisi le code d'une activité CodePuzzle, une page s'ouvre avec le titre de l'activité, les consignes en dessous et mises les unes en dessous des autres les lignes du programme à reconstituer (auxquelles se mélangent éventuellement des lignes inutiles).
Les lignes sont déplaçables par simple « glisser-déposer ».
Une fois l'activité réalisée, l'élève valide à l'aide de la coche ![]() .
.
Les lignes bien positionnées en début de programme apparaissent en vert et la première ligne erronée en rouge.
L'élève peut alors recommencer. Une fois le travail terminé, l'élève rend sa copie en cliquant sur l'enveloppe ![]() .
.
Il lui est également proposé de copier-coller le code avant de quitter l'activité.
Script-Console
L’environnement Script-Console est constitué de quatre fenêtres (dont trois éditables : « Consignes », « Script » pour l'éditeur et « Console ») complétées par quelques boutons :
→ sous la fenêtre Script :
![]() : sans surprise il permet d’exécuter dans la fenêtre « Console » le programme saisi dans la fenêtre « Script »
: sans surprise il permet d’exécuter dans la fenêtre « Console » le programme saisi dans la fenêtre « Script »![]() : il permet d’importer un fichier .py dans l'éditeur
: il permet d’importer un fichier .py dans l'éditeur![]() : il permet d’exporter le contenu de la fenêtre « Script » dans un fichier .py
: il permet d’exporter le contenu de la fenêtre « Script » dans un fichier .py![]() : il permet de récupérer la dernière sauvegarde du programme
: il permet de récupérer la dernière sauvegarde du programme
→ sous la fenêtre Console :
![]() : il permet de « nettoyer », remettre à zéro la fenêtre « Console » ;
: il permet de « nettoyer », remettre à zéro la fenêtre « Console » ;![]() : il permet de réouvrir la fenêtre « Console » (celle de base) en cas d'ouverture de la fenêtre graphique ;
: il permet de réouvrir la fenêtre « Console » (celle de base) en cas d'ouverture de la fenêtre graphique ;![]() : il permet d'afficher la fenêtre graphique à la place de la fenêtre « Console » (pour visualiser des rendus turtle, mathplotlib ou encore PIL par exemple) ;
: il permet d'afficher la fenêtre graphique à la place de la fenêtre « Console » (pour visualiser des rendus turtle, mathplotlib ou encore PIL par exemple) ;![]() : il permet de passer d'un affichage « sombre » (plus apaisant pour les yeux) à un affichage « clair » (plus adapté en cas de vidéo-projection) ;
: il permet de passer d'un affichage « sombre » (plus apaisant pour les yeux) à un affichage « clair » (plus adapté en cas de vidéo-projection) ;![]() : il permet d’échanger les deux fenêtres « Script » et « Console »
: il permet d’échanger les deux fenêtres « Script » et « Console »![]() : il permet de cacher la fenêtre située juste au dessus ou
: il permet de cacher la fenêtre située juste au dessus ou ![]() : permet d'afficher les deux fenêtres « Script » et « Console »simultanément.
: permet d'afficher les deux fenêtres « Script » et « Console »simultanément.
Il est possible d’insérer des fichiers annexes utiles à l’exécution du programme en cliquant sur l’icône ![]() de la fenêtre en haut à droite et d'accéder à la documentation fournie par Basthton en cliquant sur la roue en bas à droite de l'écran
de la fenêtre en haut à droite et d'accéder à la documentation fournie par Basthton en cliquant sur la roue en bas à droite de l'écran ![]() .
.
Pour sortir de l'activité, il faut utiliser la flèche bleue en haut à gauche de la page.
![]() : L'enregistrement n'est pas automatique, cliquer sur la disquette bleue en haut à droite de la page avant de quitter l’activité.
: L'enregistrement n'est pas automatique, cliquer sur la disquette bleue en haut à droite de la page avant de quitter l’activité.
Vue de l'élève :
Lorsque l'élève saisi le code d'une activité Script-Console, une page s'ouvre, comparable à celle sauvegardée par l'enseignant·e (la fenêtre « Console » étant réinitialisée) mais avec un coin supérieur droit qui diffère : on y retrouve la possibilité de rendre le travail et les éventuels retours de l'enseignant·e.
Notebook
Très similaire au notebook de Jupiter, une activité de type Notebook (Bathon-Notebook) permet de créer des contenus combinant des cellules de texte (en Markdown ou brut) ou de code Python exécutable.
La réalisation d'un Notebook étant un peu moins intuitive que celle de Script-Console, en détailler la démarche serait trop long ici mais si vous ne connaissez pas du tout ce type d'activité, une recherche dans la bibliothèque de Capytale vous permettra de trouver des TP de découverte. (Vous trouverez également en ligne des cours de différentes universités.)
Les spécificités du Notebook de Basthon sont développées dans la documentation Basthon disponible ici.
Pour utiliser un fichier Notebook, il faut exécuter les cellules dans l’ordre, les unes après les autres.
Pour sortir de l'activité, il faut cliquer sur le bouton « Retour » en haut à droite de la page.
![]() : L'enregistrement n'est pas automatique, cliquer sur la disquette entourée de bleu en haut à gauche de la page avant de quitter l’activité.
: L'enregistrement n'est pas automatique, cliquer sur la disquette entourée de bleu en haut à gauche de la page avant de quitter l’activité.
Vue de l'élève :
Lorsque l'élève saisi le code d'une activité Notebook, la page qui s'ouvre est comparable à celle sauvegardée par l'enseignant·e (![]() il n'y a pas de remise à zéro automatique du noyau) mais avec une entête supplémentaire: on y retrouve la possibilité de rendre le travail et les éventuels retours de l'enseignant·e.
il n'y a pas de remise à zéro automatique du noyau) mais avec une entête supplémentaire: on y retrouve la possibilité de rendre le travail et les éventuels retours de l'enseignant·e.
Correction par l'enseignant·e
Une fois crée, une activité apparaît dans la page « Mes activités ».
En cliquant sur le nom, on peut l'ouvrir pour la modifier et dans la colonne « Partage », on retrouve le code à communiquer aux élèves.
Dans la colonne « Nb vues », vous retrouvez le nombre d'élèves ayant débuté l'activité et en cliquant sur ce nombre, vous avez accès au détail des participations : date de la dernière modification, nom, classe et mode/état.
Il y a trois états possibles : ![]() qui indique que l'activité est en cours de réalisation,
qui indique que l'activité est en cours de réalisation, ![]() qui indique que la copie a été remise et
qui indique que la copie a été remise et ![]() qui indique que la copie a été corrigée.
qui indique que la copie a été corrigée.
Pour ouvrir une copie, il suffit de cliquer sur le nom du participant. Il est alors possible de saisir des appréciations et évaluations et de modifier le statut de la copie (revenir au statut "travail non rendu", passer à "travail rendu" ou encore indiquer que la copie a été corrigée) en cliquant sur son état.
Pour aller plus loin...
Pour en savoir plus sur Capytale, le mieux est de découvrir la présentation de l’outil sur la plateforme elle-même : https://capytale2.ac-paris.fr/wiki/doku.php?id=presentation
Date de publication de l'article : 3 mai 2023.